October 10th 2010
Podcast101 - Creating and Hosting an Audio Podcast
Continue on to Step 6 -->
<-- Go Back to Step 4
Step 5: Encoding to MP3 Format
When it comes to Audio Podcasts MP3 format is by far the default standard with well over 95% of all Audio Podcasts in MP3 format. In this step we will show you how to convert a WAV file into MP3 format using iTunes.
NOTE: Before anyone sends me an email asking about the lame encoder in Audacity - We choose iTunes for three reasons, One, This gets people in the habit of exporting from Audacity into WAV format so that they can run the final exported file through Levelator (Step4). Two, The next step will be adding in ID3 tags and iTunes does a much better job for that.) Three, iTunes has a better sounding encoder than Lame.
Note2: Before anyone asks about doing an enhanced podcast (AAC / M4A), We do not recommend them as they will not play on Blackberry Podcasts service and will not play on about 25% of the MP3 players - only iPod's and Zunes play AAC / M4A. So stay away from AAC / M4A (Enhanced Podcasts). If you feel you need pictures in your podcast - do a video podcast and encode as MP4 or M4V - it is more compatible.
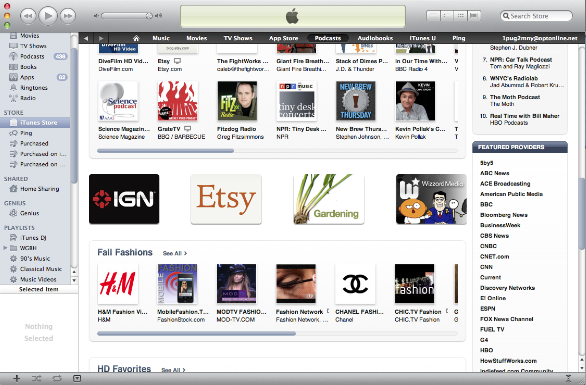
ITunes can be downloaded from the Apple site by going to this link and clicking on Download. Once you have installed iTunes and have launched it we will need to change some of the preferences.
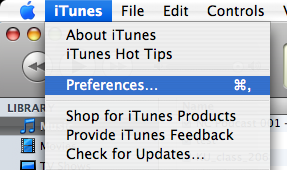
On the Mac "Preferences" are located under "iTunes" in the menu bar. On the PC it is located under "File"
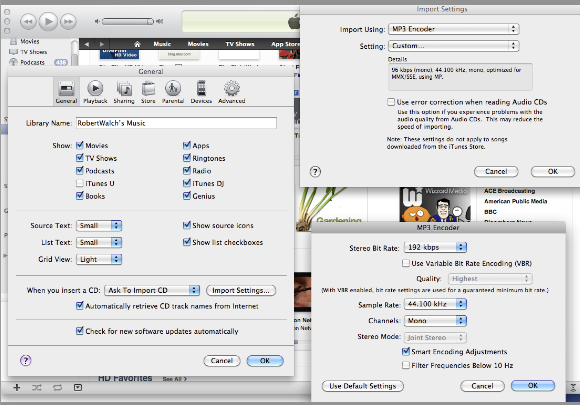
Once "Preferences" is open, select "General" then "Importing Settings"
In the new Pop up box change "Import Using:" to "MP3 Encoder". Then for Settings change to "Custom" A new pop up window should appear.
Choose the settings per the type of show you are doing:
Spoken Word Shows:
Stereo Bit Rate: 196 kbps (In Mono this gets cut in half)
Sample Rate: 44.1 kHz
Channels: Mono
Music Shows:
Stereo Bit Rate: 128 kbps
Sample Rate: 44.1 kHz
Channels: Stereo
Stereo Mode: Joint Stereo
DO NOT - Repeat - DO NOT select the box next to "Use Variable Bit Rate.." You do not want to use VBR (Variable Bit Rate) - you want your MP3 files to be CBR (Constant Bit Rate). VBR = Bad. CBR = Good. Enough said.
Once you make the changes - Click "Ok" and then "Ok" again.
Note: It is very very important to make sure the Sample Rate is set to 44.1 kHz. If you choose any other setting, your recording will not play correctly on some of the flash players found at various podcast directories.
You are now ready to import the WAV file into iTunes.
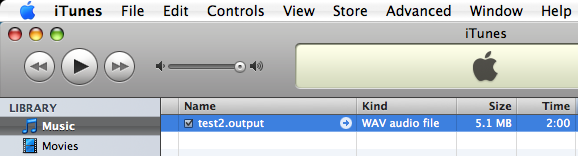
To import the file drag the WAV file into iTunes. It will place the file in the Music Section of iTunes. As can be seen above for this example the file Kind is WAV audio and the size is 5.1 MB. Click once to select the file (This will highlight the file).
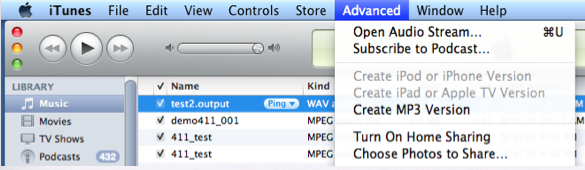
To convert this file Select "Advanced" from the menu bar and then "Create MP3 Version".
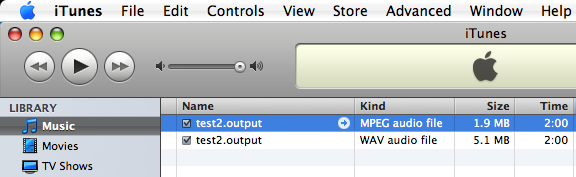
It will take a few seconds to convert the file. When it is done you will hear an audible ping. You can see there is now a second file with the same name as the first. But the Kind is MPEG audio and the size is 1.9 MB versus the original 5.1 MB. Actually file size will vary depending on the Bit Rate chosen.
Here is a quick rule of thumb for file size based on Bit Rate vs length of recording:
64 kbps = 0.5 MB per minute
96 kbps = 0.75 MB per minute
128 kbps = 1.0 MB per minute
Note: Sample Rate does NOT effect file size so do not change the 44.1 KHz sample rate to a lower setting thinking it will save on file size - it will not. I would not recommend going below a Bit Rate of 64 kbps as most people will start to hear digital artifacts in the recording. Also there is no reason to go above 128 kbps becasue most people will not be able to tell the difference in a 128 kbps file vs a 320 kbps file. My recommendations are 96 kbps for Spoken word podcasts and 128 kbps for podcasts with lots of music.
If you encoded the file per the above settings the file is now successfully encoded into MP3 format and with settings that will allow it to play correctly on the many different flash players and MP3 players out there.
In the next Step we will show you how to add in ID3 tags from within iTunes.
Continue on to Step 6 -->
<-- Go Back to Step 4
Top
If you liked this tutorial make sure you put a link to it from your website.
http://www.podcast411.com/podcast101/step5.html
If you have comments / questions you would like to add please send an email to the address below and we will post comments / questions on this page.
rob AT podcast411 DOT com
Comments / Questions
.
|















