March 24th, 2007
Creating and Hosting an Audio Podcast for Free
Continue on to Step 11 -->
<-- Go Back to Step 9
Step 10: Submitting the Feed to iTunes
We are finally at the step where you can start sharing your feed with the rest of the world. The first step in this process is to submit your feed to iTunes. This is the most important podcast directory (by a wide margin) so it is important to make sure you validated your feed per Step 9. If not please go back and do so now.
Ok – we will now assume that you have a valid feed. Open up iTunes to the main iTunes page.
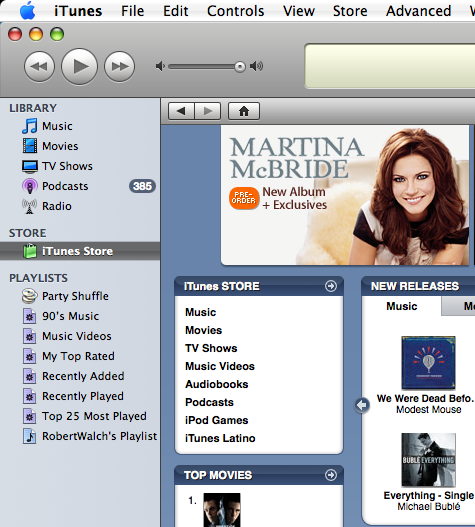
Above is what the upper left of the main page should look like. You want to click on “Podcast” in the box with the title “iTunes STORE”
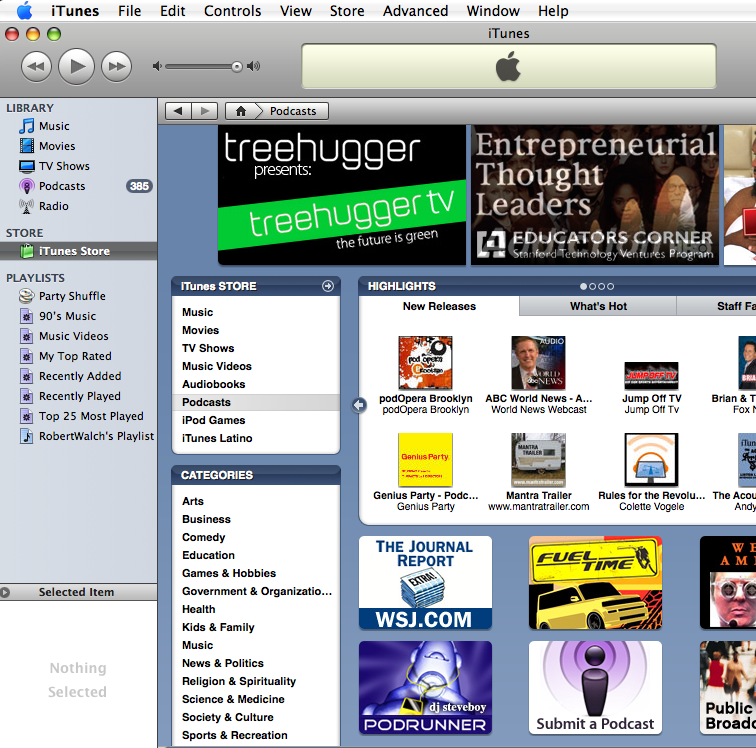
You should then be taken to the main Podcast page in iTunes per the above screen shot. Most if not all of the podcast images will be different – with the exception of the one that says “Submit a Podcast” at the bottom of the image.
Go ahead and click that button / image.
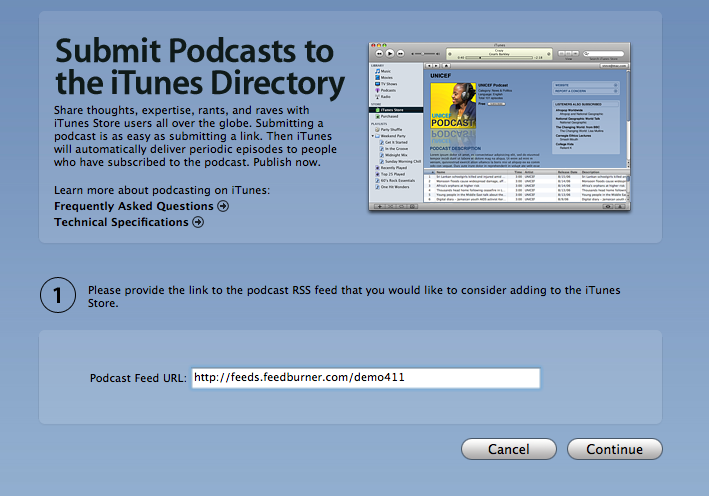
You should be taken to a page that looks like that above.
Enter your RSS feed URL from Feedburner in the box and then click “Continue”
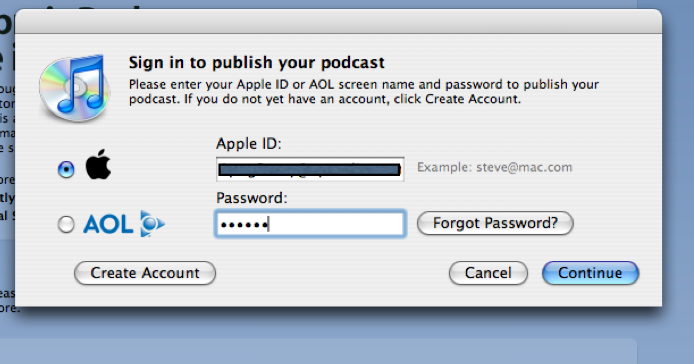
At this point a pop up box will appear asking for your Apple ID or AOL Screen name to publish your feed. You need to have one of these. The Apple ID will be the one you would use with iTunes to Purchase tracks. If you do not have one – Click on the “Create” button. If you do have one - Enter that here and then click on the “Continue” button.
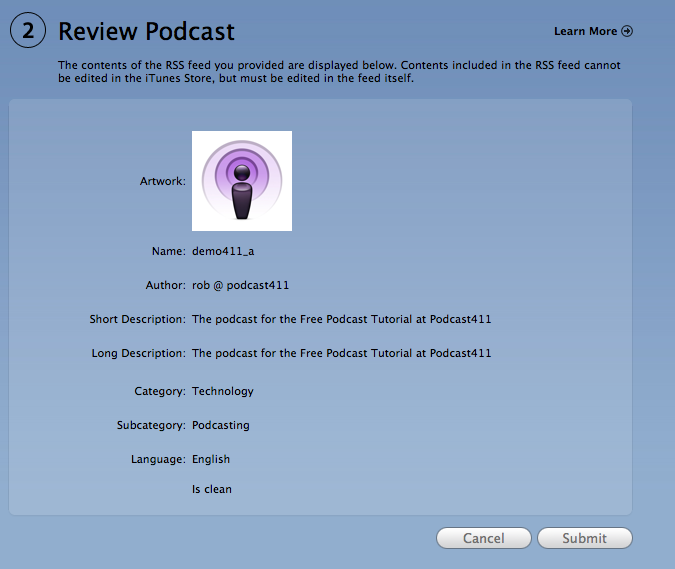
If you entered a valid ID – then you will be taken to the review Page.
When you are happy with the information shown – click the “Submit” button.
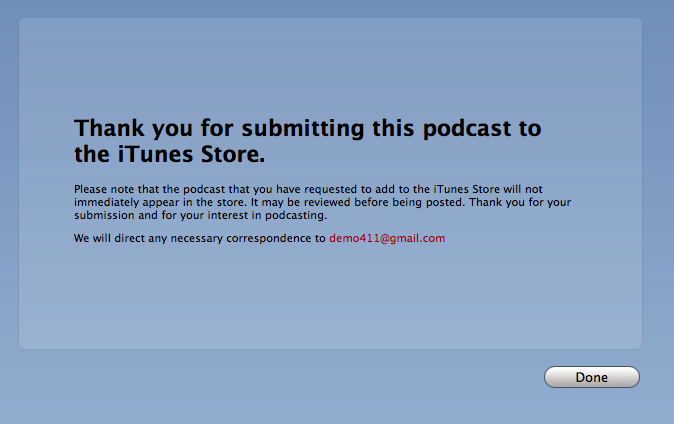
Go ahead and click the "Done" button once you have read the message on the screen.
You will receive an email shortly from Apple stating that “Your Podcast Feed, was successfully added and is now under review.”
It may take a couple of business days to get your podcast approved, and you will want to wait until you have the URL of your iTunes page before going out to the other Podcast Directories (Step 12) and submitting your feed as some directories will ask for your iTunes page URL when submitting your feed.
Continue on to Step 11 -->
<-- Go Back to Step 9
Top
If you liked this tutorial make sure you put a link to it from your website.
http://www.podcast411.com/free/step10.html
If you have comments / questions you would like to add please send an email to the address below and we will post comments / questions on this
page.
rob AT podcast411 DOT com
Comments / Questions
.
Full Disclosure: We have nothing to disclose, there was no payment, favors or any other form of compensation made for any product or service mentioned anywhere in this tutorial. All products were picked on their merits and can and will be replaced if we come across a product or service we feel is better than that already listed. We reserve all rights to determine what we feel makes one product better than another.
|

































